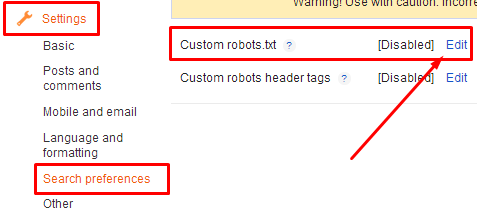As we all know that Google is improving Blogger platform and introducing new features one by one. There is a good news for everyone who uses Blogger.com as his/her blogging platform that Google has recently introduced a new update by which we can easily share our blogger posts on Google+ automatically. Sharing the blog content on Google+ gives several benefits. First benefit is it drives the traffic from Google+ and secondly if you've the mega blog with a lot of fans on your Google+ profile then they will be get notified whenever you update your blog, this will help to serve your readers better. Third thing is that sharing posts on Google+ brings more power to your Google authorship and also in the search rankings.
Before this feature, there was another option which was being used by many bloggers to socialize their blog content on Google+ and it was that whenever you publish the new post on your blog then the prompt automatically pops up to share that latest post on Google+. Most of bloggers, was being annoyed by this and there was also option to disable that prompt. I think Blogger team has researched on it and found that introducing the automatically share feature will be better instead of prompt option. Well, Let's start the tutorial on how can we enable this latest feature to our blogs.
Auto Share Blogger Posts On Google+
There is not any long tutorial for enabling this feature but the most easiest thing you've to do is just tick mark the box. But here, I'll be guiding you little more informative.
Firstly, You need to connect the Google+ account to your blogger account. I think most of our friends have already connected the Google+ account to their blogger account but just for the newbies, Below screenshot will help them to connect that.
After connecting or reverting to the Google+ profile then you've to enable this latest feature which is about automatically share after publishing. To enable this, Just Go toBlogger >> Google+ and Tick Mark "Automatically Share After Posting".
Congratulations Mate! You've successfully enabled this latest feature. Now whenever you'll publish the new post on your blog then it will be automatically shared. Just publish post now for trying this feature.
Final Words
So friends, This was the quick update in which I've informed my readers about the latest update from Blogger. This is the fantastic feature and everyone must enable this feature just to save the time in sharing posts on Google and it also gives a lot of benefits. Get in touch with us and also subscribe us to know about the latest updates for Blogger. Don't forget to share your views in comments below! Take Care!